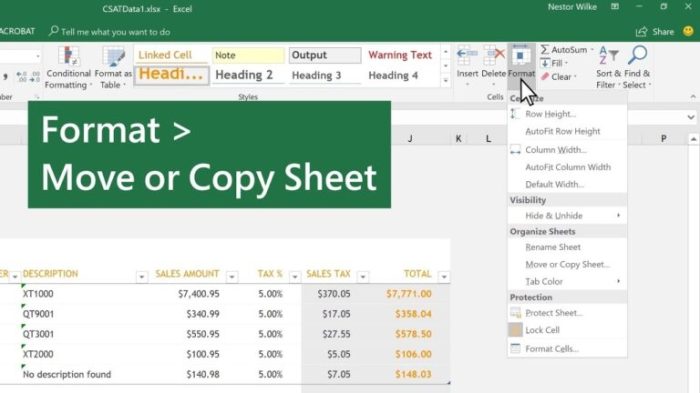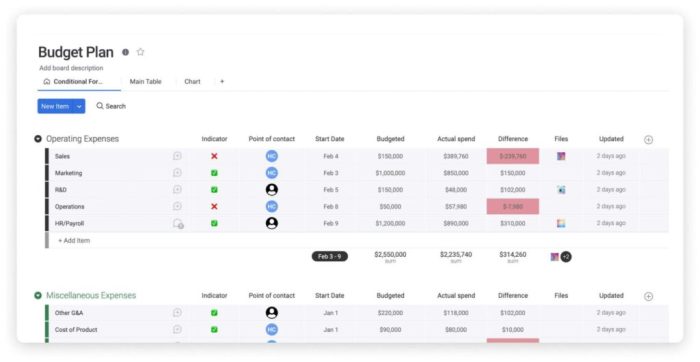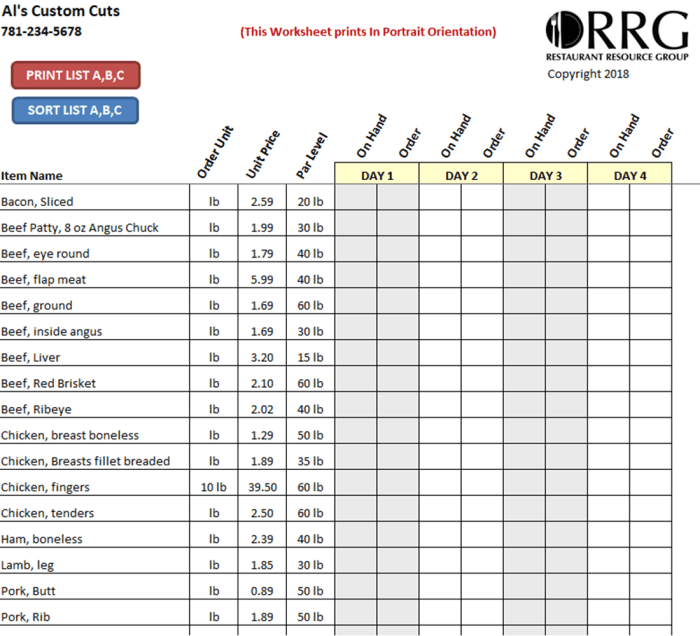Copy the sample kitchen budget worksheet to the current workbook – Embark on a culinary budgeting journey with our comprehensive guide to copying the sample kitchen budget worksheet to the current workbook. This invaluable resource empowers you to streamline your kitchen finances, optimize your spending, and achieve your financial goals with precision.
In this detailed exploration, we delve into the intricacies of the sample worksheet, unraveling its purpose, benefits, and customization options. We provide step-by-step instructions, accompanied by illustrative screenshots, to ensure a seamless copying process.
Introduction: Copy The Sample Kitchen Budget Worksheet To The Current Workbook
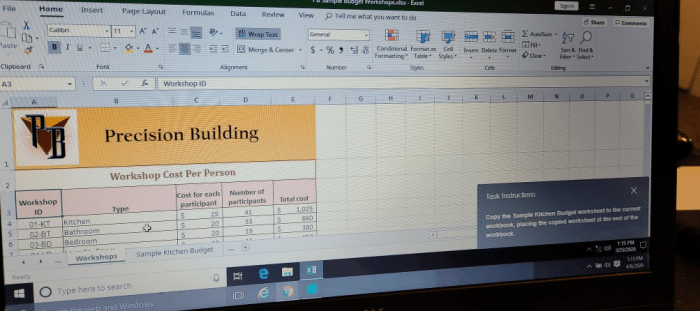
The kitchen budget worksheet is a valuable tool for planning and managing expenses associated with kitchen renovations or upgrades. By copying the sample worksheet into your current workbook, you can leverage its pre-designed structure and content to streamline your budgeting process.
This pre-filled worksheet provides a comprehensive framework for capturing all relevant expenses, ensuring accuracy and completeness in your budget.
Procedure
To copy the sample kitchen budget worksheet into your current workbook:
- Open both the sample worksheet and your current workbook.
- Select the sample worksheet.
- Press “Ctrl+C” (Windows) or “Command+C” (Mac) to copy the worksheet.
- Switch to your current workbook.
- Right-click on the worksheet tab where you want to paste the sample worksheet.
- Select “Insert” from the context menu.
The sample worksheet will be copied into your current workbook as a new worksheet.
Benefits of Copying the Sample Worksheet
- Saves time and effort:The sample worksheet eliminates the need to create a budget from scratch, reducing the time and effort required.
- Ensures accuracy and completeness:The pre-designed categories and expense items ensure that all relevant expenses are considered.
- Provides a consistent structure:The sample worksheet follows a standardized structure, making it easy to compare and track expenses over time.
Customizing the Copied Worksheet
Once you have copied the sample worksheet, you can customize it to fit your specific needs:
- Add or remove categories:If necessary, you can add or remove categories to reflect the specific expenses associated with your kitchen project.
- Adjust values:Update the estimated costs for each expense item based on your research and quotes.
- Personalize the layout:Adjust the formatting, colors, and fonts to match your preferences.
Using the Budget Worksheet Effectively
- Set realistic goals:Use the budget worksheet to set realistic spending limits for each category.
- Monitor progress:Regularly review the worksheet to track actual expenses against the budget.
- Make adjustments:If necessary, make adjustments to the budget as the project progresses to ensure that you stay within your financial constraints.
Advanced Features
Some budget worksheet software may offer advanced features such as:
- Integration with financial software:The ability to connect the budget worksheet to your accounting or financial planning software.
- Scenario planning:The ability to create multiple budget scenarios based on different assumptions.
- Collaboration tools:Features that allow multiple users to collaborate on the budget worksheet.
Additional Resources, Copy the sample kitchen budget worksheet to the current workbook
- Remodeling Calculator: Kitchen Cost vs. Value
- HGTV: Kitchen Remodeling Cost Guide
- CostHelper: Kitchen Remodel Cost Guide
Helpful Answers
What is the purpose of the sample kitchen budget worksheet?
The sample kitchen budget worksheet provides a pre-structured template to help you track and manage expenses related to your kitchen, including groceries, appliances, and repairs.
How do I copy the sample worksheet to the current workbook?
Select the sample worksheet, right-click and choose “Copy.” Then, navigate to the current workbook, right-click and select “Paste.” Alternatively, use the keyboard shortcuts “Ctrl+C” to copy and “Ctrl+V” to paste.
Can I customize the copied worksheet?
Yes, you can customize the copied worksheet to fit your specific needs. Add or remove categories, adjust values, and personalize the layout to create a budget that aligns with your unique financial situation.